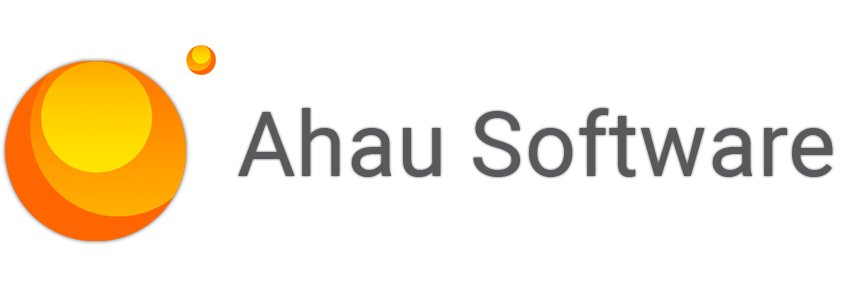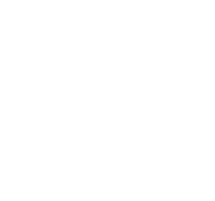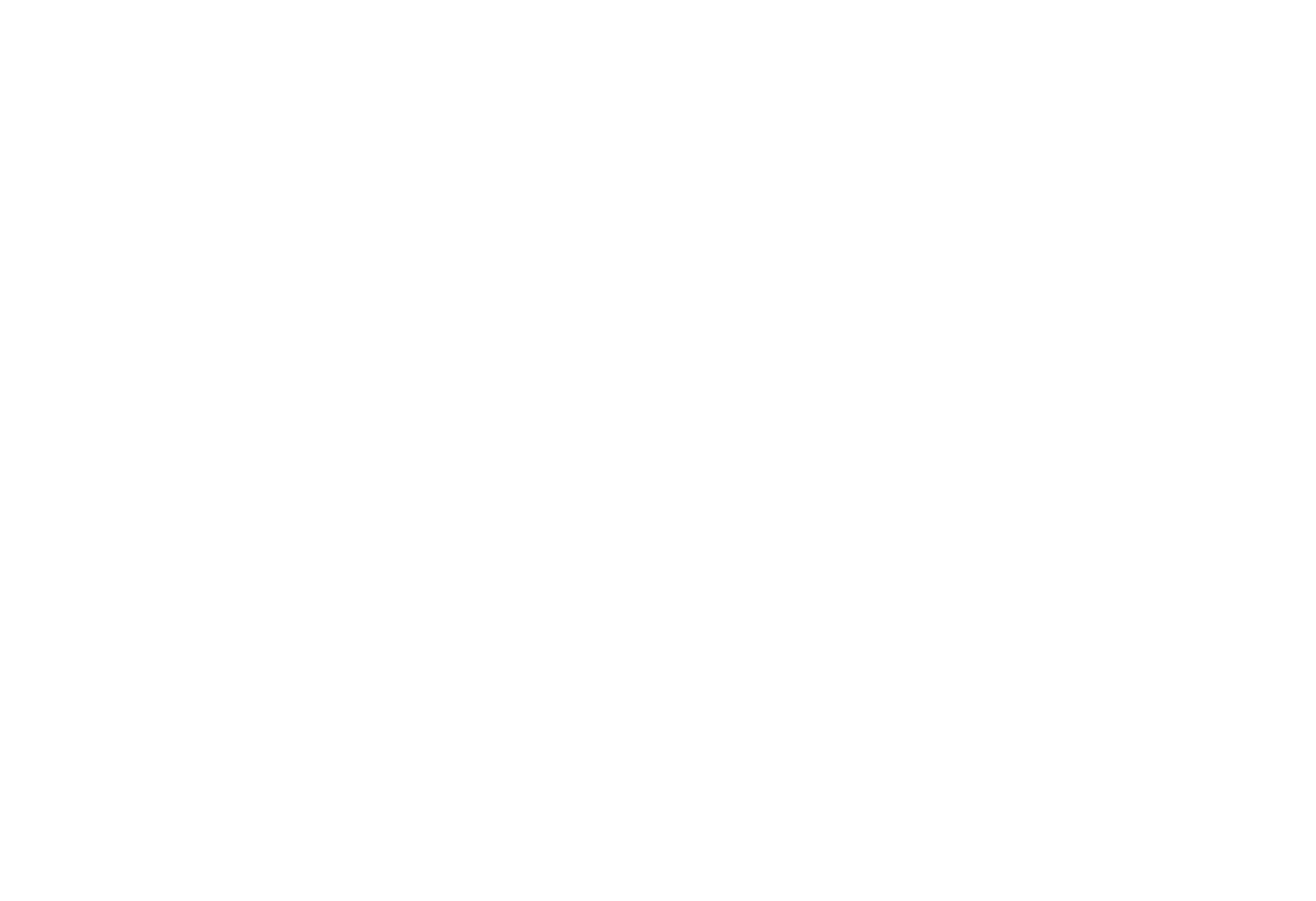
Request a demo
Just type your contacts and choose a date
By continuing, you accept the Terms Of Use, the processing of my personal data on the conditions and for the purposes specified in the Privacy Policy.
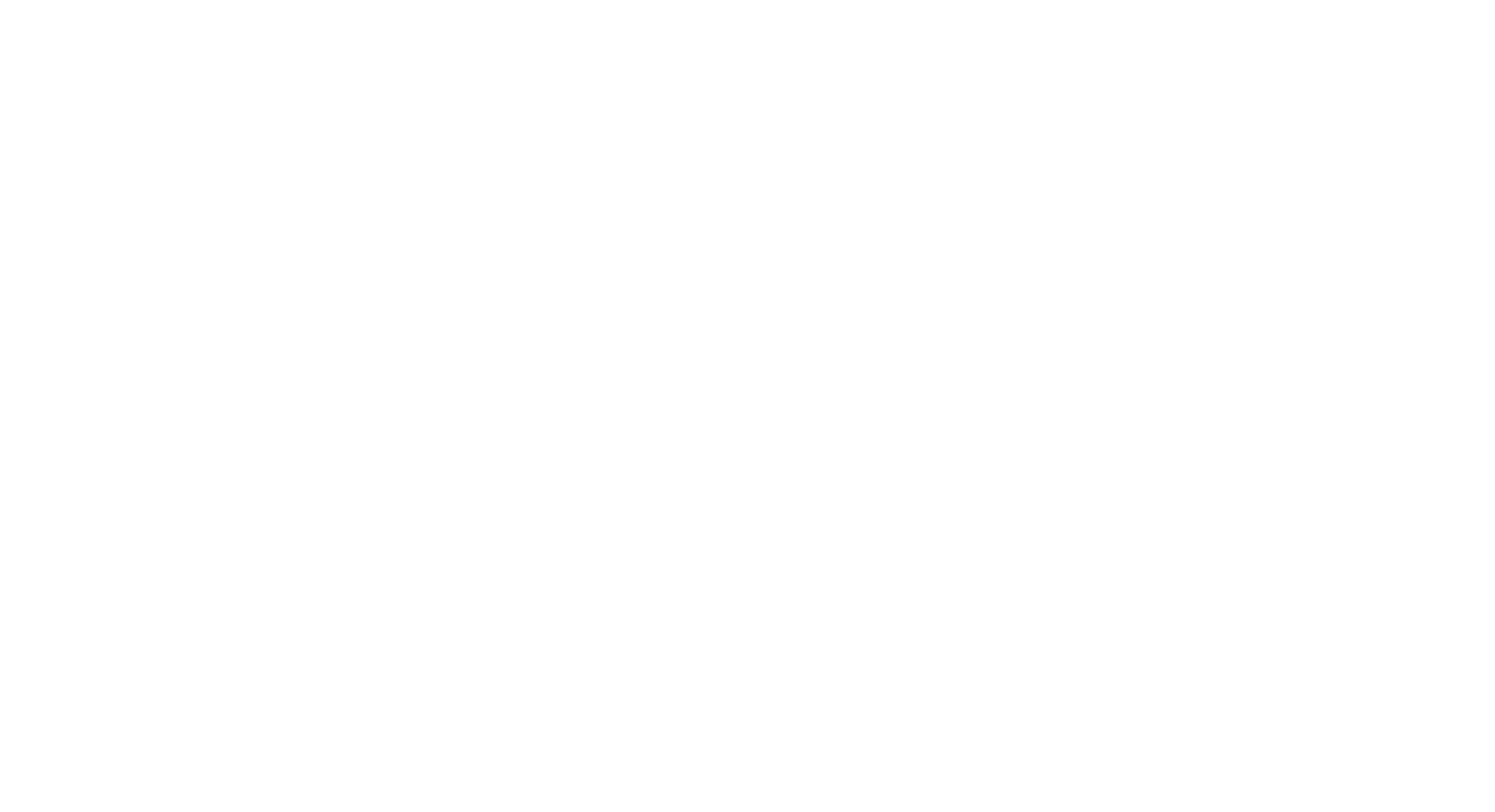
Get a Quote
By continuing, you accept the Terms Of Use, the processing of my personal data on the conditions and for the purposes specified in the Privacy Policy.
Newsletter Easy Projects for Adobe Creative Cloud
Subscribe to our email newsletter Easy Projects for Adobe Creative Cloud
By continuing, you accept the Terms of Use, the processing of my personal data on the conditions and for the purposes specified in the Privacy Policy.

Let's go!
Download the latest version and subscribe to our email newsletter for useful tips and getting started.
By continuing, you accept the Terms of Use, the processing of my personal data on the conditions and for the purposes specified in the Privacy Policy.
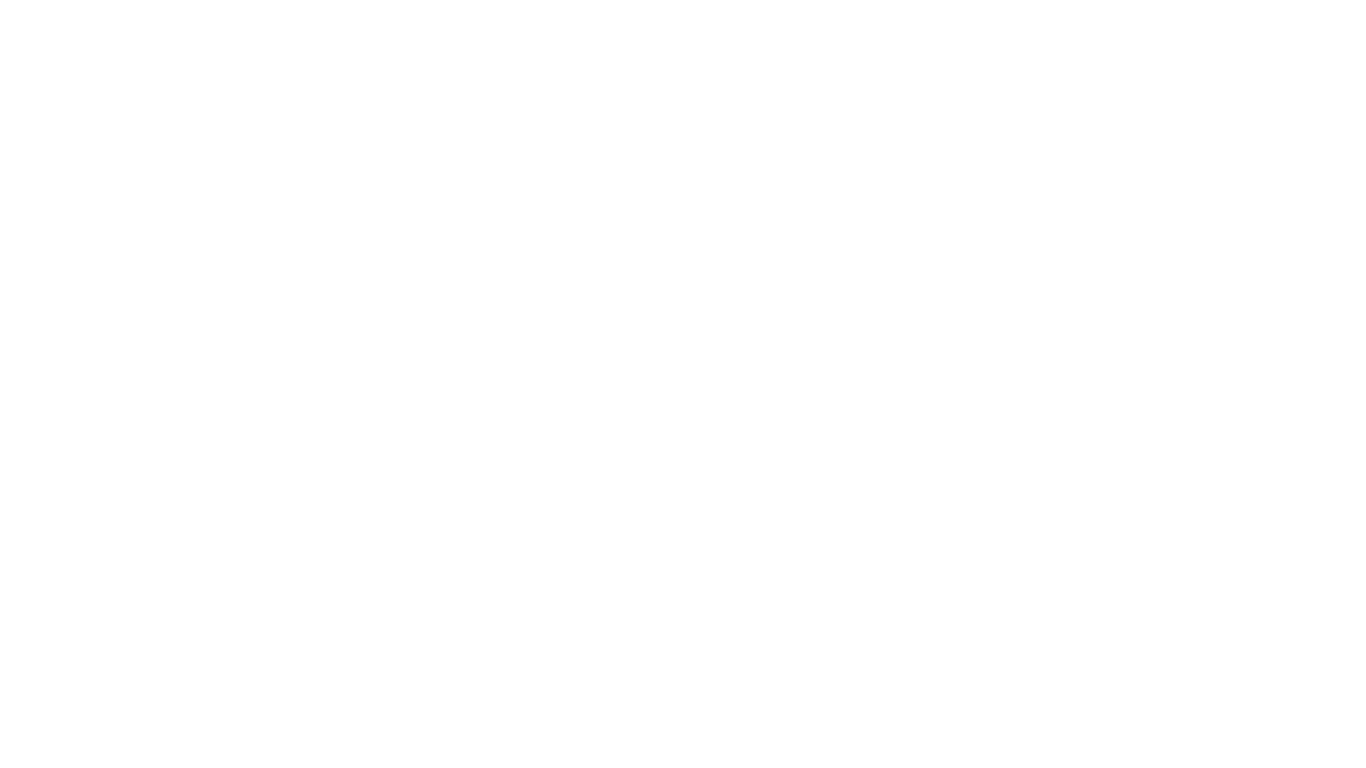
Let's go!
Download the latest version and subscribe to our email newsletter for useful tips and getting started.
By continuing, you accept the Terms of Use, the processing of my personal data on the conditions and for the purposes specified in the Privacy Policy.
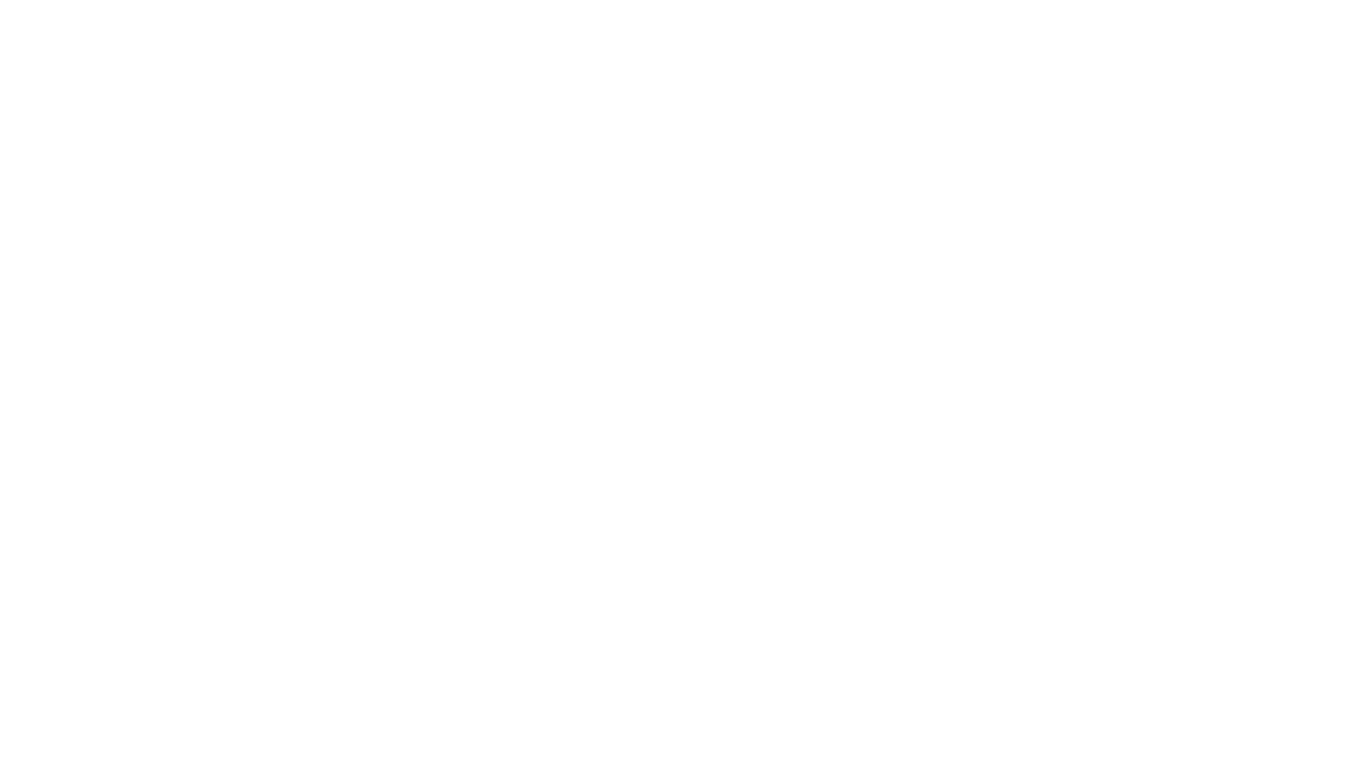
Let's go!
Download the latest version and subscribe to our email newsletter for useful tips and getting started.
By continuing, you accept the Terms of Use, the processing of my personal data on the conditions and for the purposes specified in the Privacy Policy.
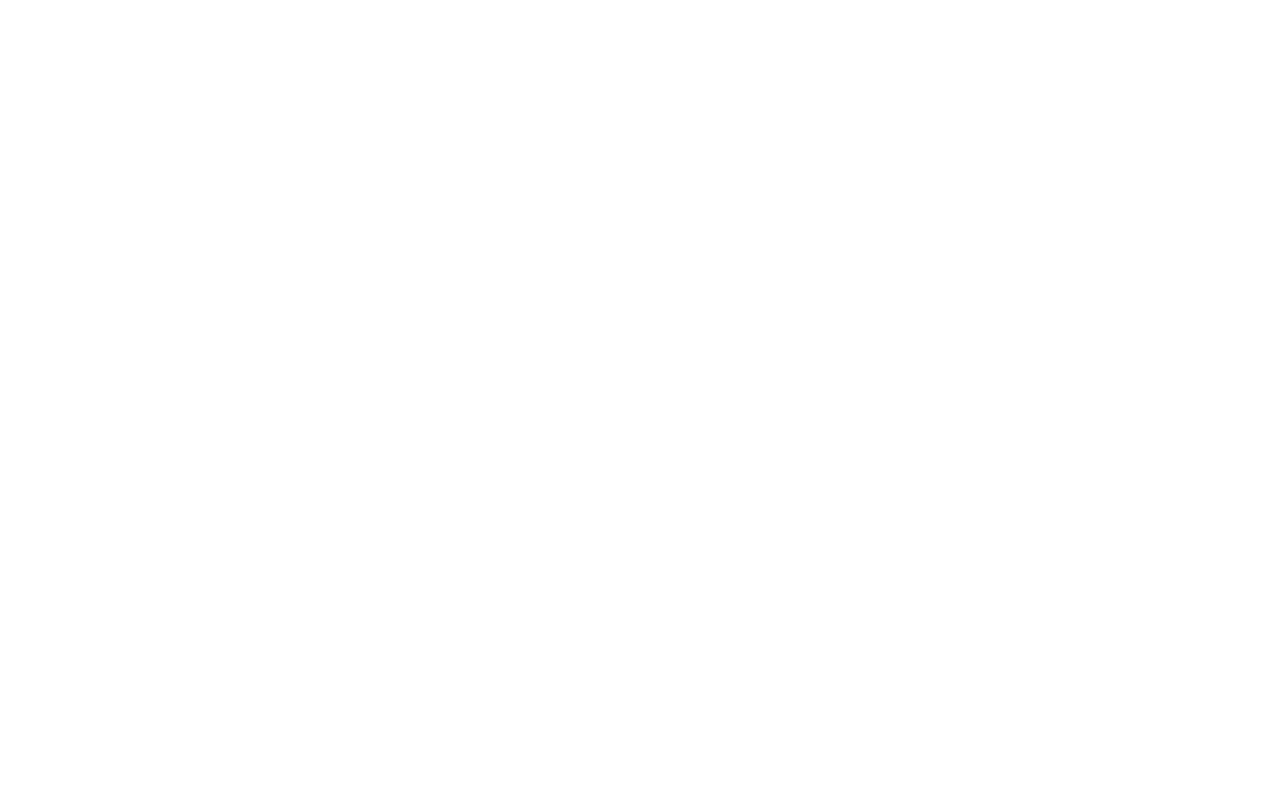
Let's go!
Download the latest version and subscribe to our email newsletter for useful tips and getting started.
By continuing, you accept the Terms of Use, the processing of my personal data on the conditions and for the purposes specified in the Privacy Policy.
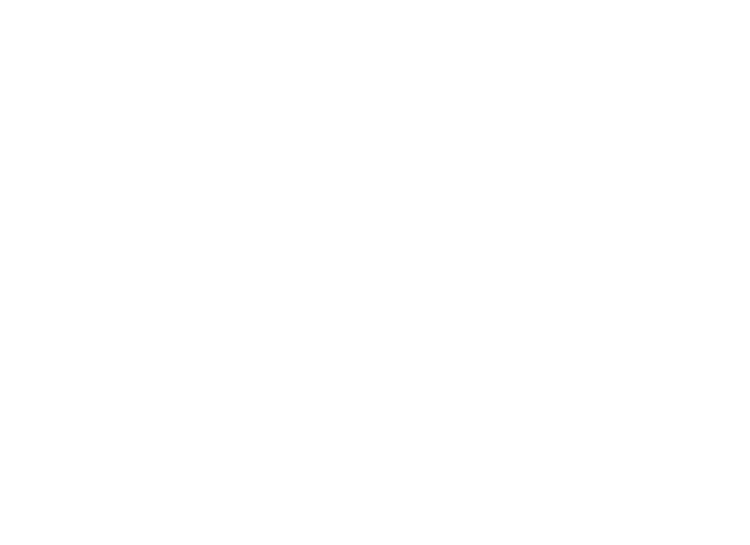
Let's go!
Download the latest version and subscribe to our email newsletter for useful tips and getting started.
By continuing, you accept the Terms of Use, the processing of my personal data on the conditions and for the purposes specified in the Privacy Policy.
INSTALLATION FOR ORGANIZATION
We recommend that you deploy the add-in for your organization via Group Policy / Microsoft System Center. For more information, see How to use Group Policy to remotely install software.
Software Requirements
This add-in is a Microsoft VSTO application. As such it, requires Visual Studio Tools to run.
- Outlook for Desktop 2010 or later (PC only)
- Easy Projects 9 or later
- Visual Studio Tools 2010 or later
INSTALLING FOR A USER GROUP
We provides the installer based on Microsoft Installer packages (MSI) for you to silently deploy the Outlook Add-in to your organization via Group Policy / Microsoft System Center.
The Outlook Add-in is add-in that is installed on each user's local profile. While there are many benefits, one disadvantage to this approach is that the installer has to run in the context of that user (i.e., running the installer under your account or a service account has no effect on the intended user's account on the same machine).
To help make installing Add-in on multiple machines easier, we provide an MSI that:
To help make installing Add-in on multiple machines easier, we provide an MSI that:
- Places the standard installer under Program Files\Ahau Software\OutlookAddin
- Creates a registry key that will run the installer with a --checkInstall flag when a user logs in.
INSTALLING ON TERMINAL SERVER
By default, running the MSI will start up for a current user, however, to install to all users on the server, run the installer with these flags which will force all-user installation:
Ahau.Office.Outlook.Addin.Setup.msi ALLUSERS=1
Or use Msiexec.exe
MSIEXEC.EXE /I Ahau.Office.Outlook.Addin.Setup.msi ALLUSERS=1
As alternative, this is option can be chosen in the Setup Wizard
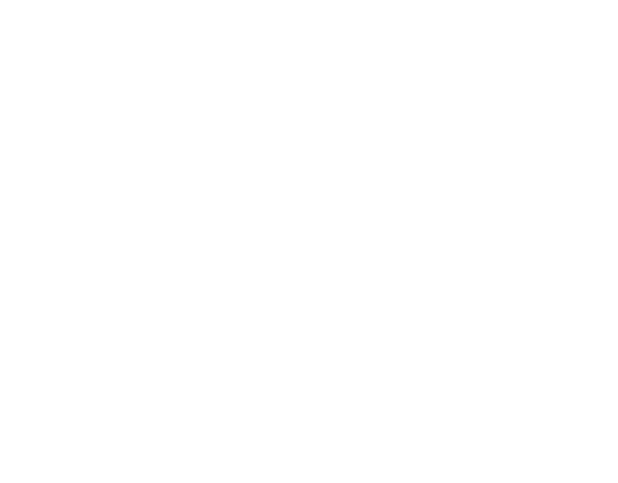
ADD-IN STATES
For more information, see View, manage, and install add-ins in Office programs
END USER EXPERIENCE WITH THE ADD-IN
Now that you've deployed the add-in, your end users can start using it in their Outlook (see Get Started). The add-in will appear on top menu (ribbon).

User guide for start using the Outlook Add-In for Desktop
Install package for the Outlook Add-In for Desktop
The license agreement to use the Outlook Add-In for Desktop
Knowledge Base of Easy Projects Outlook Add-In for Desktop